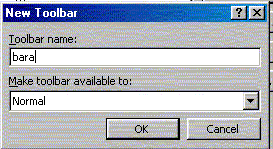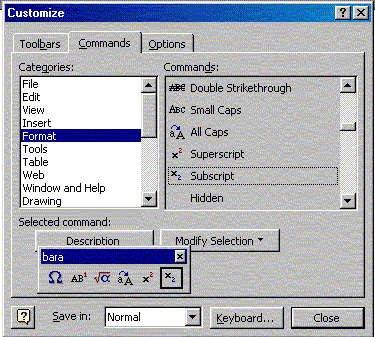Particularizarea instrumentelor si barelor de aplicatii din Microsoft Word
Fereastra programului Microsoft Word contine mai multe bare cu instrumente(aplicatii) in partea de sus a ferestrei, imediat sub meniu. Se stie ca toate actiunile si facilitatile programului Word se gasesc in meniu. Pentru a usura intr-o oarecare masura munca utilizatorului unele dintre cele mai folosite optiuni sunt prezente in bare cu instrumente(numite in limba engleza Toolbars).
Programul Word are predefinite cateva bare din acestea care pot fi prezente in fereastra sau nu, in functie de dorinta utilizatorului. Pentru realizarea acestui lucru din meniul View se alege optiunea Toolbars si se bifeaza acele toolbars dorite de utilizator sa para in fereastra de lucru. De mentionat ca cele mai importante sunt Standard, Formatting si Drawing.
Aceste toolbars pot fi modificate(li se pot adauga sau sterge butoane) si pe langa acestea pot fi create altele noi de catre utilizator. Vom prezenta in prima parte a lectiei cele doua operatii.
1. Adaugarea si stergerea butoanelor de pe o bara de aplicatii.
1.1. Adaugarea butoanelor.
Acest lucru se face extrem de simplu urmand pasii de mai jos:
a) din meniul Tools se alege optiunea Customize
b) in fereastra aparuta se alege optiunea Commands.
c) ne alegem comanda dorita.
c1) am spus ca toate optiunile si facilitatile Word se gasesc in meniuri, asa ca in primul rand de la Categories selectam cu mouse-ul meniul dorit (sa zicem insert).
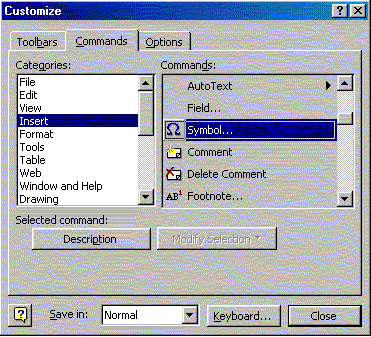
c2) in partea dreapta apar toate optiunile din meniul Insert si noi vom selecta optiunea dorita, sa zicem Symbol.
d) dupa aceasta, se trage cu ajutorul mouse-ului optiunea Symbol pana cand ajungem cu ea in bara de aplicatii. Atunci eliberam butonul mouse-ului si optiunea se integreaza intre celelalte pe bara de instrumente.
d1) cum se face tragerea cu mouse-ul: se da click stanga pe optiunea Symbol, se tine apasat si se trage mouse-ul pana la bara cu instrumente.
1.2.Stergerea butoanelor de pe bara cu instrumente.
Pentru realizarea acestui lucru se realizeaza operatia inversa: adica in loc sa tragem optiuni din fereastra spre bara de instrumente, tragem cu mouse-ul butoanele de pe bara cu instrumente si le dam drumul in fereastra din figura de mai sus. Ele vor disparea din bara, dar pot fi oricand readuse inapoi. Dupa incheierea operatiunilor se apasa butonul Close.
2. Crearea unei noi bare cu instrumente.
Realizarea acestui lucru se face in felul urmator:
a) meniul Tools - > Customize -> Toolbars
b) se alege butonul New si in continuare apare o fereastra ca cea din figura alaturata, se introduce un nume (de ex bara) si se apasaOK.
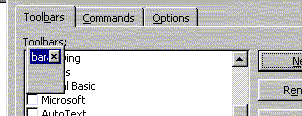
c) in continuare apare o figura exact ca cea de mai sus cu noul toolbar numit chiar bara. Acest toolbar este gol deoarece tocmai a fost creat si nu i s-a adaugat nici un buton.
d) se alege apoi optiunea Commands si apoi se pun cu mouse-ul butoane in noua bara asa cum am invatat pana acum, dupa cum se vede si in figura din dreapta.
e) dupa ce s-a terminat de umplut acest toolbar se apasa butonul Close si tot cu ajutorul mouse-ului se trage bara nou creata si se integreaza intre celelalte bare deja existente.