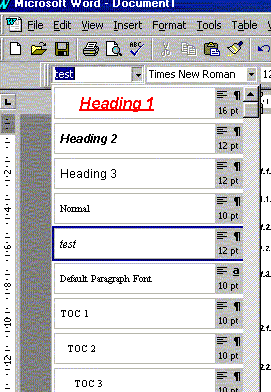1. Redactarea unui cuprins in mod automat.
2. Stiluri.
1. Redactarea unui cuprins
Programul Microsoft Word permite generarea unu cuprins automat al unui document prin selectarea textului ce dorim sa apara in cuprins si aplicarea unui stil asupra acestuia.
Pentru a intelege cat mai bine cum se face acest lucru vom face urmatorul exemplu.
Sa presupunem ca avem urmatorul document impartit in capitole, paragrafe si subparagrafe:
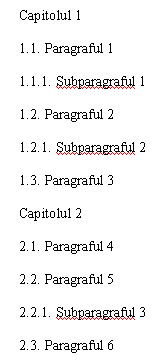
Capitolul 1
1.1. Paragraful 1
1.1.1. Subparagraful 1
1.2. Paragraful 2
1.2.1. Subparagraful 2
1.3. Paragraful 3
Capitolul 2
2.1. Paragraful 4
2.2. Paragraful 5
2.2.1. Subparagraful 3
2.3. Paragraful 6
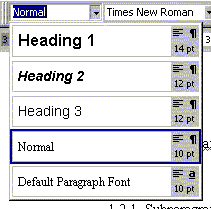
Pentru generarea unui cuprins care va contine capitolele, pragrafele si subparagrafele de mai sus facem urmatoarele operatii:
- se selecteaza capitolele, paragrafele si subparagrafele si li se aplica urmatoarele stiluri dupa cum urmeaza:
capitol -> stil Heading 1
paragraf -> stil Heading 2
subparagraf -> stil Heading 3
Pentru a aplica un stil se selecteaza textul dorit si se apasa pe sageata de langa casuta Style si se alege stilul dorit (in cazul nostru Heading 1...3).
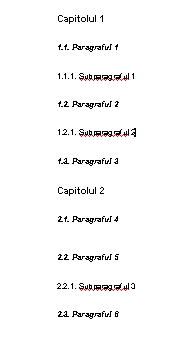
- acum pozitionam cursorul acolo unde vrem sa apara cuprinsul
- din meniul Insert se alege optiunea Index and Tables iar in fereastra care apare optiunea Table of Contents (n.a. cuprins).
- iata cum arata fereastra dumneavoastra, iar in cntinuare vom descrie optiunile de aici.
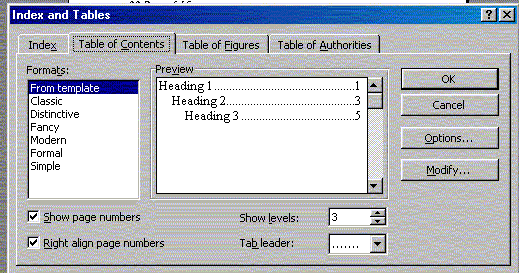
La categoria Formats avem diferite modele de cuprins si putem observa la casuta Preview cum arat modelul de cuprins. Mai jos avem 4 casute:
- Show page numbers - arata sau nu numerotarea paginilor in cuprins;
- Right align page numbers - aliniaza in dreapta numerotarea paginilor;
- Show levels arata cate stiluri Heading vor fi incluse in cuprins;
- Tab leader - prezinta tipul liniei care uneste capitolul cu numarul paginii din cuprins
- se apasa butonul OK si cuprinsul ar trebui sa arate ca cel din figura de mai jos.
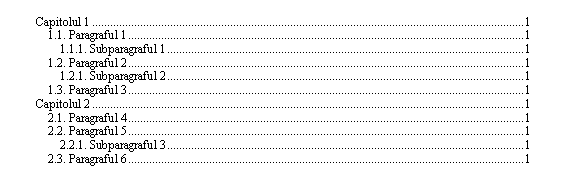
2. Stiluri
Un stil inglobeaza un set de proprietati ce se pot aplica unui text(culoare, font, marime, aliniere, distanta intre randuri, etc.). Atunci cand aplicam un stil unui text, acesta din urma ia toate proprietatile stilului restectiv.
Microsoft Word are definite mai multe categorii de stiluri. Acestea pot fi modificate(dar nu si sterse) si pe langa ele mai pot fi create altele noi de utilizator.
Modificarea unui stil deja existent. Am ales ca exemplu modificarea stilului Heading1. Iata pasii care trebuie facuti:
a) Din meniul format se alege optiunea Style.
b) Se selecteaza din caseta Style, stilul ce dorim sa-l modificam(in aczul nostru Heading 1)
c) Se apasa butonul modify
d) Se pasa butonul format si se aleg pe rand optiunile Font si Paragraph.
e) La optiunea Font putem modifica urmatoarele proprietati ale textului:
- fintul - Font:;
- stilul fontului (bold, italic, regular - adica normal, bold + italic) - Font Style:;
- marimea fontului - Size;
- subliniere - Underline;
-culoare - Color;
- diferite efecte - effects;
Obs. Se poate vedea in casuta preview cum va arta textul cu modificarile facute.
f) La optiunea Paragraph avem in general numai distante:
- Alignment - alinierea textului - poate fi la stanga (left), la dreapta (right), centered (la centru) si justified.
- Indentation - este vorba de alineat si se da in cm; alineatul poate fi in stanga sau in dreapta in finctie de alinierea textului(left sau right). A nu se face confizie intre aliniere si alineat.
- Spacing - spatiere
-Before (inainte)
- After (dupa)
- este vorba de distanta intre textul scris cu stilul nostru si cel dinaintea(deasupra) sa, respectiv dupa (sub) care este scris cu alt stil.
- Line spacing - distanta intre randurile textului scris cu stilul nostru.
Dupa ce am terminat cu alegerea optiunilor se pasa OK, OK si apoi Apply(a aplica modificarile facute). Observat ca tot textul scris in document cu Heading 1 este acum modificat cu noile proprietati ale lui Heading 1.
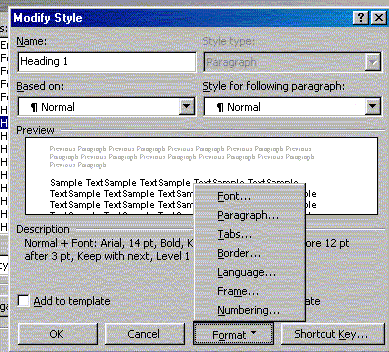
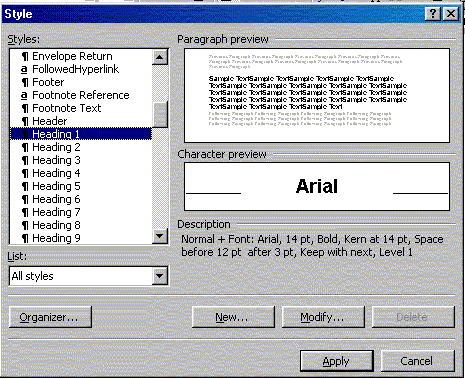
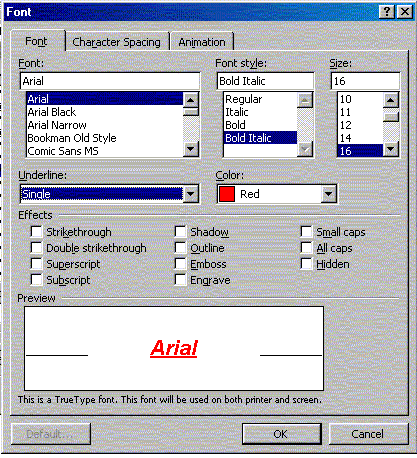
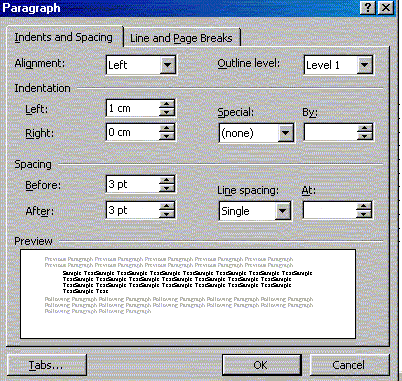
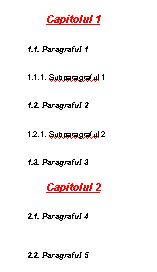
Pentru crearea unui stil nou efectuam urmatoarele etape:
a) Din meniul Format alegem Style;
b) Alegem butonul New(nou stil);
c) In casuta name scriem numele noului stil (sa zicem test);
d) apasam butonul format, alegem pe rand optiunile Font si Paragraph si le configuram;
e) Apasam OK, Ok, si Apply.
f) stilul nou creat este disponibil in casuta Style din bara de instrumente asa cum se vede si in figura de mai jos.