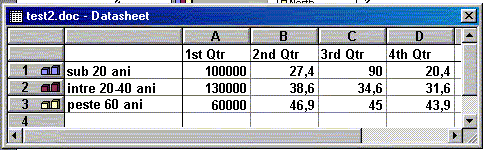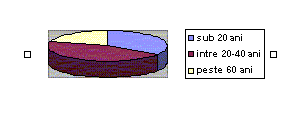Grafice si statistica in Word
Priogramul Microsoft Word are o facilitate numita Chart cu ajutorul careia putem face o reprezentare grafica a unor valori, fie ca este vorba de o statistica, sau graficul unei functii. Reprezentarea se face prin puncte.
In lectia de astazi vom face doua exemple practice din care vom invata o parte din optiunile acestui Chart.
Exemplul 1. Sa presupunem ca vrem sa facem un grafic al evolutiei cursului Leu-Dolar si Leu-Euro pe care le vom afisa in varianta grafica. Pentru a face acest lucru avem nevoie intai de niste date. Sa presupunem ca avem urmatoarele date:
|
29.03.2003
|
30.03.2003
|
31.03.2003
|
1.04.2003
|
2.04.2003
|
|
|
USD
|
33300
|
33400
|
33500
|
33700
|
33600
|
|
EUR
|
35100
|
35300
|
35400
|
35500
|
35600
|
Pentru a face o reprezentare grafica a acestor valori, se apasa butonul Insert Chart
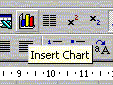
In continuare va apare un tabel exact ca cel alaturat in care vom introduce datele. Graficul va fi unul intr-un plan XOY. Pe axa OX vrem sa apara zilele iar pe axa OY cele valorile pentru cele doua monede. Pe prima linie vom inlocui valorile 1stQtr, 2ndQtr, 3rdQtr si 4th Qtr cu datele noastre(29.03.2003 etc.) iar in locul liniilor East si West vom scrie cele doua monezi si valorile lor. Linia North o vom sterge deoarece nu avem decat doua grafice (corespunzatoare monedelor USD si EUR.). Pentru deplasarea prin casute se foloseste fie mouse-ul fie sagetile. Iata cum va arata tabelul dupa ce l-am completat in figura alaturata.
Deoarece cea de-a treia linie (North) nu ne trebuie o selectam cu mouse-ul si o stergem. Pentru selectare se da click stanga pe casuta North si apoi cu click-ul apasat se trage mouse-ul in dreapta ca in figura alaturata, apoi se apasa click dreapta exect pe una din casutele selectate si apoi se alege optiunea Delete.
In fereastra care apare in continuare se alege optiunea Entire Row si se da OK dupa care acea linie dispare din tabel si din grafic asa cum veti observa mai jos putin.
Acum putem sa inchidem fereastra ce contine tabelul de valori si sa ne concentram asupra formatului de grafic.
In prima faza graficul arata ca in figura de mai jos dar el poate fi redimensionat. Pentru acest lucru se muta mouse-ul pe unul din puncete de redimensionare(le puteti observa in colturile si mijloacele chenarului ce inconjoara graficul), iar cand parea o sageata cu dublu sens pentru
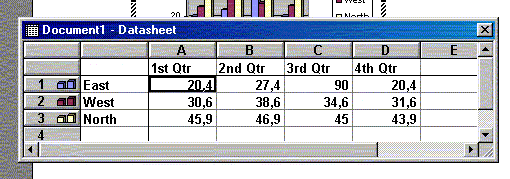
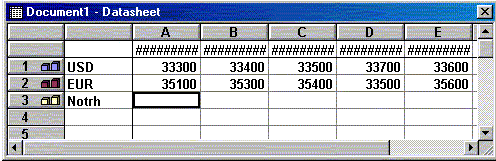
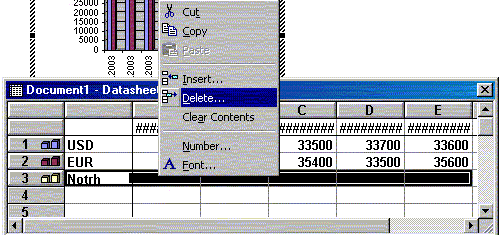
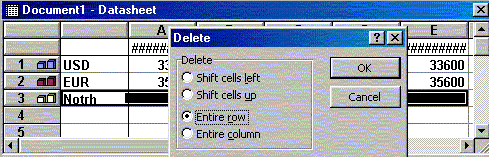
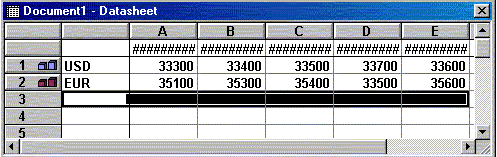
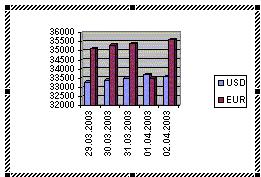
redimensionare trage mouse-ul cu click stanga apasat sidupa ce s-a facut ajustarea dorita se da drumul la mouse. Observati efectul in figura de mai jos.
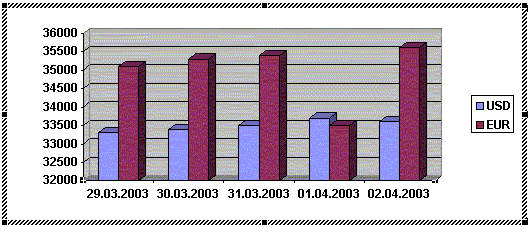
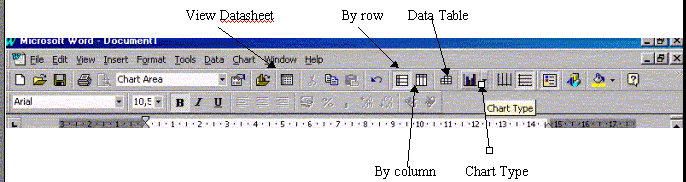
View Datasheet - arata sau nu tabelul cu valori completat de utilizator;
By row - pe axa OX vor fi trecute valorile de pe prima linie, iar ca legenda vor fi denumirile de pe prima coloana.
By column - pe axa OX vor fi trecute denumirile de pe prima coloana, iar ca legenda valorile de pe prima linie.
Data table - va pune in fugura si valorile din tabele daca este bifat.
Chart type - se da click pe sageata din dreapta butonului pentru a alege alt model de grafic.
In continuare noi vom schimba tipul graficului de la butonul Chart type dupa cum se vede in figurile urmatoare.
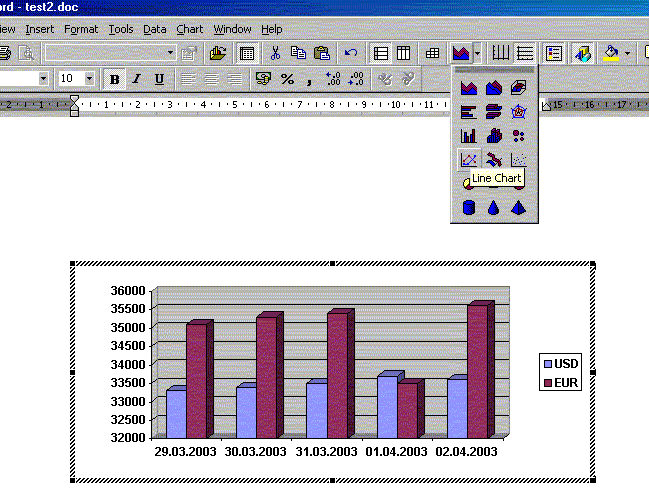
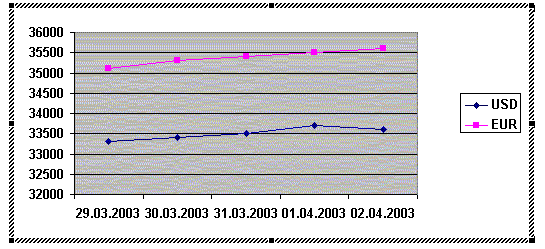
Graficului obtinut i se pot aduce si alte modificari. Dam click dreapta pe grafic si alegem Chart options. Va apare o fereastra ca cea din dreapta. In casuta chart title putem dau un titlu graficului, la casutele Category (X) axis si Value (Y) axis putem sa introducem texte aditionale care vor fi puse pe sub axa Ox si in stnga axei OY.
De asemenea avem in bara cu instrumente pentru grafice un buton numit Fill color, care va colora cu o culoare aleasa de utilizator portiunile selectate din grafic(liniile graficului, fundalul graficul etc.)
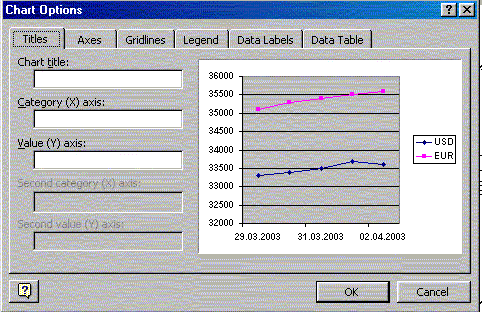
Exemplul 2. In aceste exemplu vom prezenta o statistica despre evolutia demografica a populatiei unui oras pe categorii de varsta. Sa zicem ca avem urmatoarele valori:
- persoane cu varsta < 20 ani;
- persoane cu varsta intre 20-60 ani;
- persoane cu varsta mai mare de 60 ani.
Cum procedam?
1. Se apasa butonul insert chart si se completeaza tabelul de date ca cel din figura de mai jos.
2.Dupa ce s-a completat ca mai jos restul casutelor se selecteaza si se sterg ca sa nu produca confuzie in grafic.
3. De la butonul chart type se alege un model sub forma de cerc.
4. Se apasa butonul By column.
5. Graficul va fi ca cel din figura de mai jos.
Observatie. Graficul este privit ca un obiect grafic si ca atare poate fi mutat in pagina si i se poate da un chenar s.a.m.d. daca se da click dreapta si se alege optiunea Format object. Inainte de a face acest lucru se da un click in pagina pentru a iesi din meniul de prelucrare a graficului.