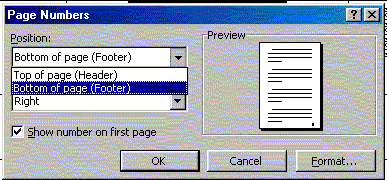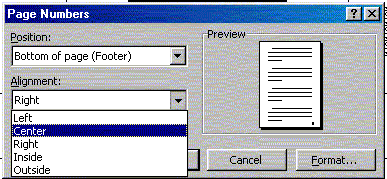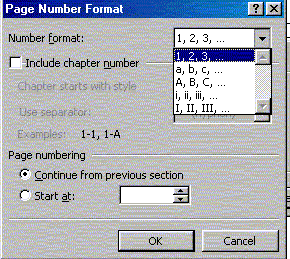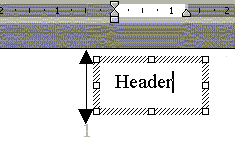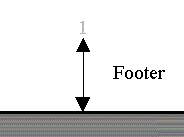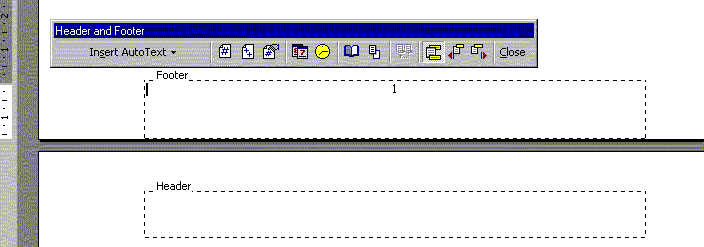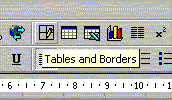
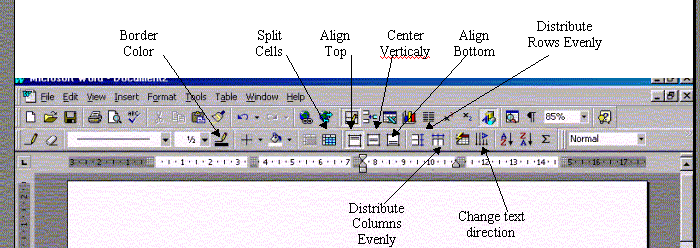
Lucrul cu tabele si imagini.
Numerotarea paginilor. Notiunile de header si footer.
Diferite operatii facute separat se pot combina pentru foramtarea unui document. Astfel se pot introduce imagini in casutele unui tabel, si acestea se pot alinia la stanga, dreapta sau centru. De asemenea textul dintr-un tabel se poate alinia sau aseza in anumite pozitii in casuta. Vom explica pe rand toate aceste operatiuni. Pentru aplicarea acestor proprietati vom folosi un buton numit Tables and Borders pe care il vedeti in figura de mai jos. Odata apasat acest buton in bara cu instrumente vor aparea noi butoane pe care le vom descrie in figura a doua.
Sa explicam ce face fiecare buton in parte.
a) Border Color - va schimba culoare marginilor tabelului fie ca este vorba de margini exterioare sau interioare. Pentru a face ecest lucru, intai se alege noua culoare, se selecteaza din nou tablelul si se aplica iar de la butonul borders margini exterioare sau interioare, depinde ce margini anume doriti sa colorati.
b) Split cells - se foloseste pentru a sparge celulele selectate si a fost explicat in lectia 16.
c) Align top - va alinia la varf textul sau imaginea care se gaseste in casuta respectiva.
d) Center verticaly - va centra textul sau imaginea ce se afla in casuta sau casutele selectate.
e) Align Bottom - va alinia in partea de jos textul sau imaginea din casuta(casutele) selectate.
f) Distribute rows evenly - va redimensiona liniile selectate astfel incat acestea vor avea o inaltime identica.
g) Distribute columns evenly - va redimensiona coloanele selectate astfel incat acestea vor avea o latime identica
h) Change text direction - va schimba directia textului din casuta in care se afla cursorul.
In continuare vom prezenta cateva aplicatii.
Aplicatie.. Introducerea unei imagini intr-un tabel si formatarea acesetia, scrierea unui text in tabel si formatarea acestuia..
Iata pasii care trebuie facuti.
1. Se creeaza un tabel cu 3 linii si trei coloane - Table -> Insert table, Number of columns = 3, Number of rows = 3, se apasa apoi OK.
2. Se pozitioneaza cursorul in casuta dorita.
3. Din meniul Insert -> Picture -> From file-> se alege imaginea dorita si se apasa insert.
4.Se apsa butonul Center verticaly si apoi butonul Align Center(cursorul trebuie sa fie in casuta cu imaginea).
5. Se apasa butonul borders(inainte de asta se sellecteaza imaginea si tipul liniei de contur) si se alege marginea exterioara
6. In alte doua casute se introduce un text si i se schimba directia cu ajutorul butonului Change text direction. dupa care se aliniaza folosind unul din butoanele: Align Top, Align Bottom sau Center verticaly.
Iata pasii care se executa prezentati in imaginile de mai jos.
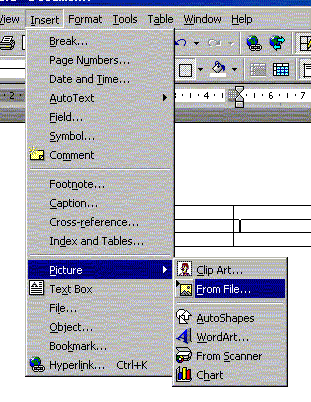
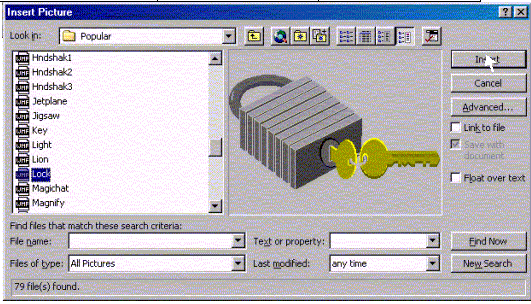
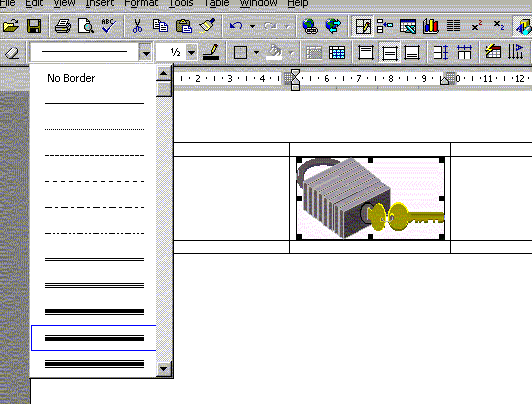
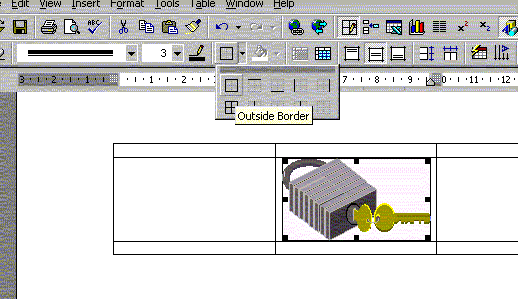
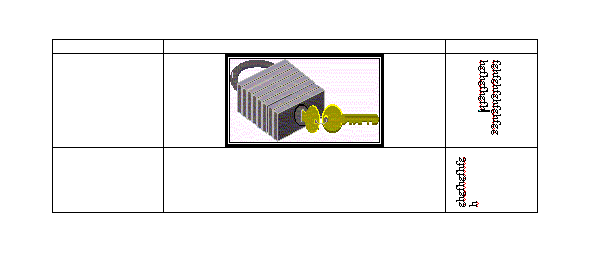
Numerotarea paginilor.
Pentru a numerota paginile unui document din meniul Insert se alege optiunea Page numbers. In fereastra care apare distingem urmatoarele optiuni:
Position(Pozitie):
- Top of page - numerotarea va fi in partea de sus a paginii;
- Bottom of page - numerotarea va fi in partea de jos a paginii;
Alignment(Aliniere):
- Left - la stanga
- Right - la dreapta
- Center - la mijloc
- Inside - pe interior
- Outside - pe exterior
Format:
- Number format - tip de numerotare (cifrea arabe, romane, alfabet etc.)
- Start at: - incepe numerotarea de la un numar specificat in casuta.
Notiunile de header si footer.
In meniul File alegem optiunea Page setup si la casutele header si footer putem modifica aceste doua valori (acestea sunt niste distante in cm).