Lectia 15
Distatnta intre randuri. Inserarea imaginilor intr-un document.
Instrumente de desenare in Word
1. Distanta intre randuri.
Distanta intre randurile unui text scris in Word se masoara in puncte(points - pt). Distanta implicita intre randurile unui text este egala cu 12 puncte si poarta numele de single.
Pentru modificarea acestei distante se selecteaza textul dorit, apoi click dreapta asupra lui si alegem optiunea paragraph. In continuare vom umbla la casuta Line spacing (distanta intre randuri). Cu un click pe sageata din casuta putem alege optiunea dorita.
Iata care sunt optiunile si ce inseamna ele:
- Single - distanta standard intre randurile unui text(este egala cu 12 puncte).
- 1.5 Lines - aceasta distanta este egala cu distanta Single inmultita cu 1,5.
- Double - este dublul distantei Single.
- At least - la optiunea At least(cel putin) trebuie specificat un numar in casuta "At" aflata in dreapta. Daca am selectat aceasta opiune distanta intre randuri este de cel putin cate puncte sunt in casuta "At". Deoarece la sfarsitul paginii poate ramane un spatiu mai mic decat marimea unui rand, distanta intre randurile unui text se redimensioneaza astfel incat ultimul rand din pagina sa se afle exact la sfarsitul paginii.
- Exactly- La aceasta otiune distanta intre randuri este fix valoarea din casuta "At", nemaimodificandu-se distanta intre randuri astfel incat ultimul rand sa fie exact la sfarsitul paginii, spatiul ramanand liber.
- Multiple - este o distanta egala cu Single inmultita cu numarul din casuta "At".
Iata cum trebuie desfasurata aceasta operatiune:
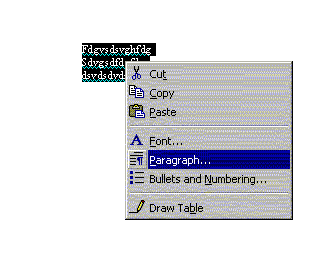
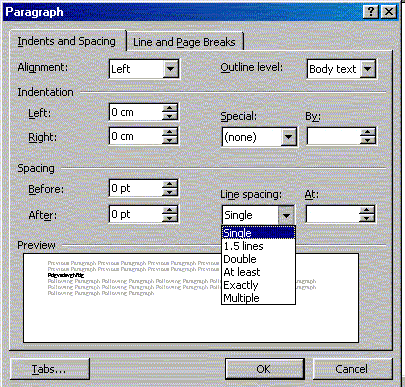
2. Inserarea imaginilor intr-un document.
Din meniul Insert alegem optiunea Picture. Apoi putem alege exact ca in figura de mai jos doua optiuni: Clip Art sau From File. CE inseamna fiecare dintre ele? Prima se refera la un set de imagini ce se gasesc in pachetul Microsoft Office iar a doua se refera la diferite fisiere ce contin imagini ce sa gasesc pe harddiskul utilizatorului(acestea au extensiile bmp, jpg, gif, etc.). Dupa ce am localizat poza noastra se apasa butonul insert, iar poza va fi inserata acolo unde se fala cursorul.
Iata descrierea grafica a pasilor ce trebuie facuti:.
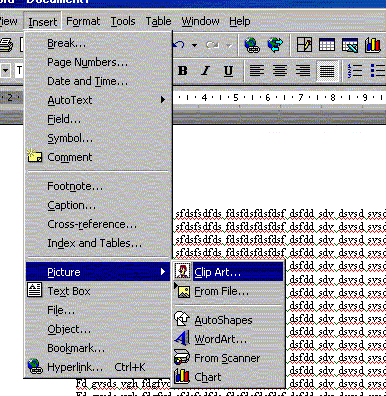
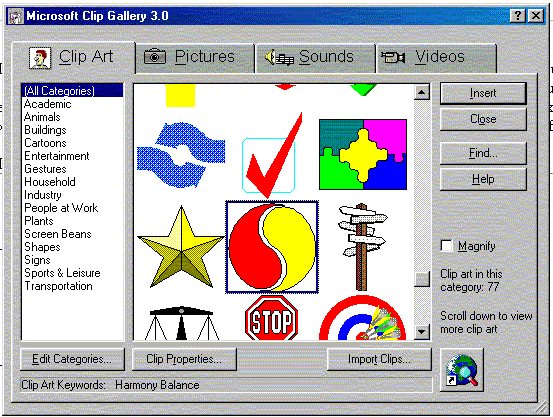
In continuare poza va apare in document si ea trebuie prelucrata. Operatiile ce se pot face asupra unei poze sunt:
1.Redimensionare: se da click pe imagine si se pozitioneaza mouse-ul pe unul din punctele de redimensionare ca in figura de mai jos. Cand apare sageata de redimensionare, avand click stanga apasat se trage cu mouse-ul in stanga, dreapta , sus, jos sau in diagonala pentru marirea sau micsorarea imaginii.
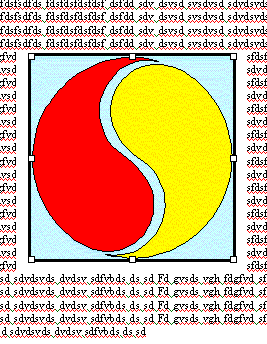
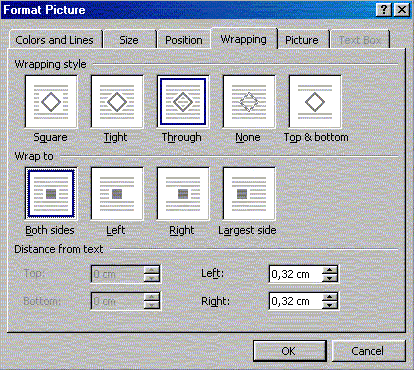
Color and Lines.
La aceasta optiune avem casutele:
Fill - de unde putem alege o culoare de umplere a imaginii.
Line - de unde putem alege o culoare, culoarea si tipul liniei, iar in dreapta modelul si grosimea chenarului ce va incadra imaginea.
Wrapping.
Aceasta optiune se foloseste pentru incadrarea imaginii de catre text sau nu. Dupa cum se vede in figura optiunile sunt destul de sugestive, imaginea putand fi incadrata complet de catre text sau numai din anumite parti.
2. Mutarea imaginii in document: se da click stanga pe imagine si cu acesta apasat se muta poza in document.
3. Copierea imaginii: se da click dreapta pe imagine, se lege Copy si apoi mutam cursorul unde vrem sa copiem poza si din nou cu click dreapta alegem Paste.
4. Formatarea imaginii: din nou click dreapta pe imagine si alegem optiunea Format picture. In continuare apare o fereastra cu urmatoarele optiuni: Color and Lines, Size, Pozition, Wrapping si Picture. Vom prezenta in continuare doar cele mai importatnte optiuni.
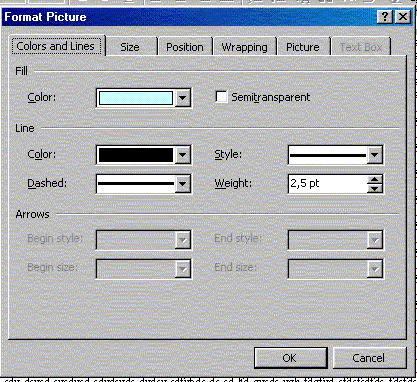
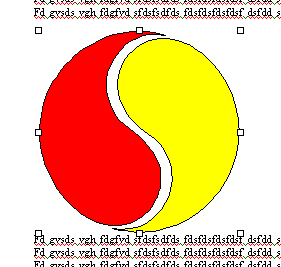
3. Instrumente de desenare in Word
Programul Microsoft Word are o bara de instrumente pentru desenarea anumitor figuri geometrice, care se gaseste in partea de jos a ferestrei programului. Daca aceasta nu este prezenta se apasa butonul Drawing prezent sus in bara cu instrumente. Iata in figura de mai jos bara cu instrumentele de desenare.
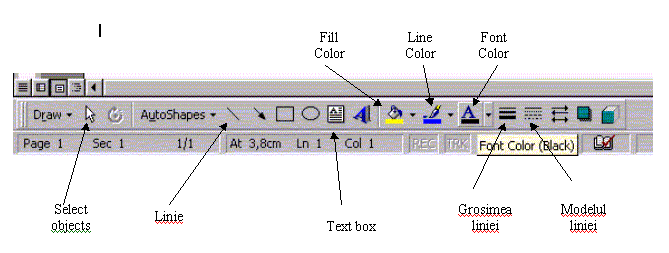
Pentru formele geometrice butoanele sunt destul de sugestive. Se selecteaza cu mouse-ul forma dorita si apoi cu click stanga apasat se descrie linia, cercul sau patratul dorit in document.
Aceste forme geometrice pot fi redimensionate si mutate la fel ca si orice imagini.
Sa analizam si restul butoanelor. Pentru a face acest lucru mai intai facem urmatoarele precizari: o forma geometrica(dreptunghi, cerc, etc) in Word are cateva caracteristici mai importante: conturul formei, interiorul sau continultul formei,tipul liniei ce descrie conturul.
In bara cu instrumente sunt cateva butoane care afecteaza intr-un mod sau altul aceste proprietati:
- Fill Color - reprezinta culoarea de umplere a interiorului formei.
- Line Color - reprezinta culoare cu care este desenat conturul formei.
- Line Style (Grosimea linie) - reprezinta grosimea liniei ce descrie conturul formei.
- Dash Style (Modelul liniei) - reprezinta modelul linie ce descrie conturul.
Pentru a schimba aceste proprietati se da click pe sageata de langa butonul respectiv si se alege noua proprietate.
Suprapunerea formelor geometrice
Doua sau mai multe figuri dintr-un document Word se pot suprapune. Programul Word creeaza o serie de plane paralele, in fiecare dintre ele plasand cate o figura. Sa luam ca exemplu figura de mai jos unde au fost desenate separat, iar apoi suprapuse doua forme geometrice. In prima faza cercul este in prim plan iar patratul este in al doilea plan. Daca am pune patratul in primul plan si cercul in cel de-al doilea acesta nu s-ar mai vedea. Pentru realizarea acestui lucru se da click dreapta pe cerc(e mai mult elipsa decat cerc de fapt!) si se alege optiunea Order - > Send to Back. Veti observa ca nu se mai vede cercul. Pentru a readuce cercul in prim plan se da click dreapta pe patrat si se alege Order - > Send to Back.
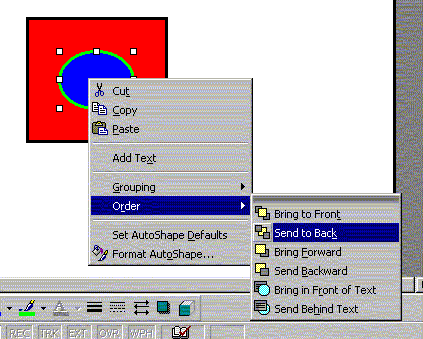
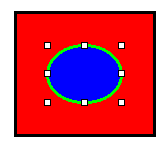
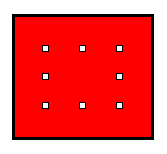
Pentru a selecta una sau mai multe forme se apsa butonul Select Objects si apoi cu click stanga apasat se descrie un dreptunghi care sa includa in totalitate formele dorite a fi selectate, dupa care se elibereaza butonul mouse-ului. Toate obiectele ce au fost incluse in fereastra vor fi vizibil marcate prin puncte.
Unirea mai multor forme intr-una singura.
Mai multe forme geometrice pot fi unite intr-un singura. Pentru realizarea acestui lucru se selecteaza toate figurile ce dorim sa le unim, se apasa pe butonul Draw(din bara cu instrumente pentru desenare) dupa care se alege optiunea Group.
Bineinteles ca exista si reversul medaliei. Daca selectam o forma compusa din mai multe si apasam acelasi buton Draw si apoi Ungroup imaginea se va separa in forme geometrice separate. De asemenea optiunile Group si Ungroup sun valabile si daca dam click dreapta asupra obiectelor selectate si apoi alegem Grouping -> Group sau Grouping -> Ungroup.

Suprapunerea unui text peste formele geometrice.
Daca am desenat o figura si o deplasam asupra unui text aceasta va acopei textul. Pentru a suprapune textul peste figura, se da click dreapta pe figura si se alege Order - > Send Behind Text.
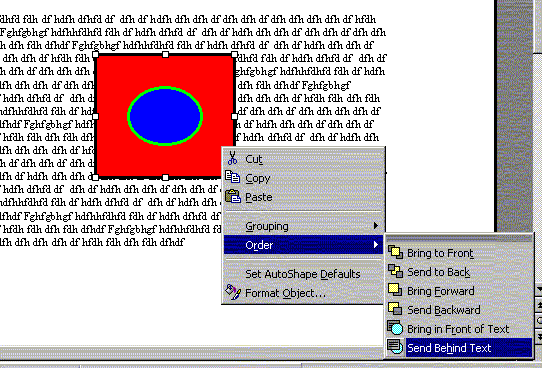
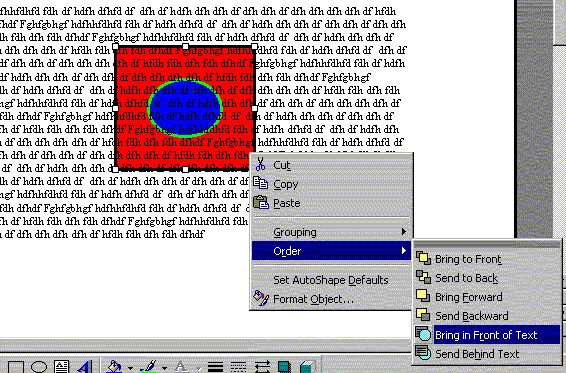
Crearea de casute cu text.
Cu ajutorul butonului Text Box se poate descrie un chenar in care putem sa scriem un text care poate fi mutat oriunde in document. De asemenea cu ajutorul butonului font color se poate schimba culoare fontului.