Lectia 13
1. Dezarhivarea fisierelor comprimate.
Exista mai multe modalitati de a face acest lucru. Una dintre ele ar fi sa pornim programul WinRar ca in figura de mai jos. Pentru a dezarhiva selectam arhiva respectiva si apoi apasam butonul Extract to.
Dezarhivare si optiuni ale programuluui WinRar
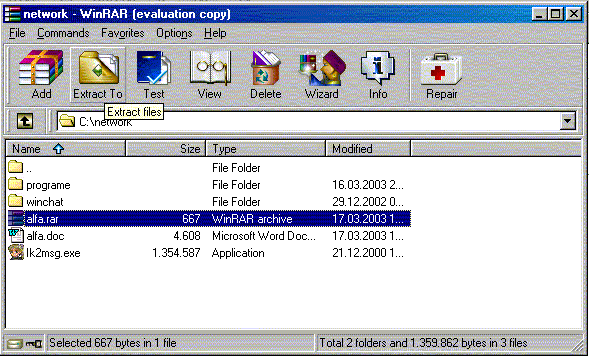
In continuare va apare o fereastra ca cea din figura de mai jos.
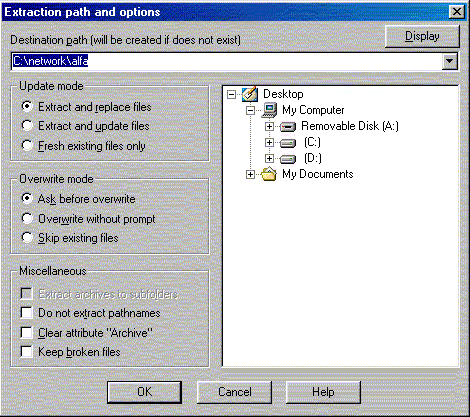
Care sunt obiectivele unei dezarhivari?
In primul rand extragerea fisierului(sau fisierelor din arhiva) si apoi definirea unei cai (un director de pe harddisk) unde sa fie extras acel fisier. In exemplul nostru am selectat arhiva alfa.rar . Dupa apasarea butonului Extract to in fereastra de mai sus a aparut undeva in dreapta structura cu directoarele radacina ale harddiskului. De aici prin dublu click vom indica un director radacina(in cazul meu C: sau D:) si apoi mai departe intram intr-un director dorit de noi unde facem dearhivarea prin apasarea butonului OK.
2. Meniul rapid.
Ce inseamna meniul rapid? O a vedem in figura de mai jos. Consideram urmatorul scenariu: pornim programul Windows Explorer si intram in directorul C:\network. Observam aici o arhiva alfa.rar . Sa dam un click dreapta asupra arhivei. Sa analizam figura de mai jos sa vedem optiunile aparute.
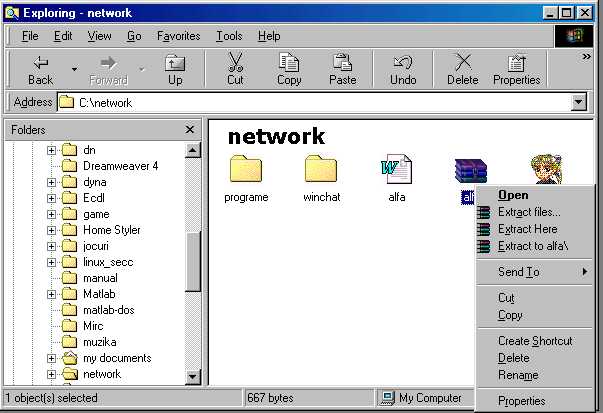
Observam trei optiuni ce au legatura cu programul WinRar:
- optiunea Extract files... - care se foloseste pentru a extrage fisierele din arhiva intr-un director specificat de utilizator.
- optiunea Extract Here - care va extrage arhiva exect in directorul curent de lucru (in cazul nostru C:\Network)
- optiunea Extract to alfa\ care va extrage arhiva intr-un director numit chiar alfa(dupa numele arhivei) ce se va afla chiar in C:\network.
Sa analizam acum meniul rapid pentru un fisier nearhivat. Tot in windows explorer dam click dreapta dar de data asta pe alfa.doc, fisierul nearhivat. Vor aparea 4 optiuni ce sunt legate de WinRar dar vom analiza numai doua(Add to archive .... si Add to alfa.rar)
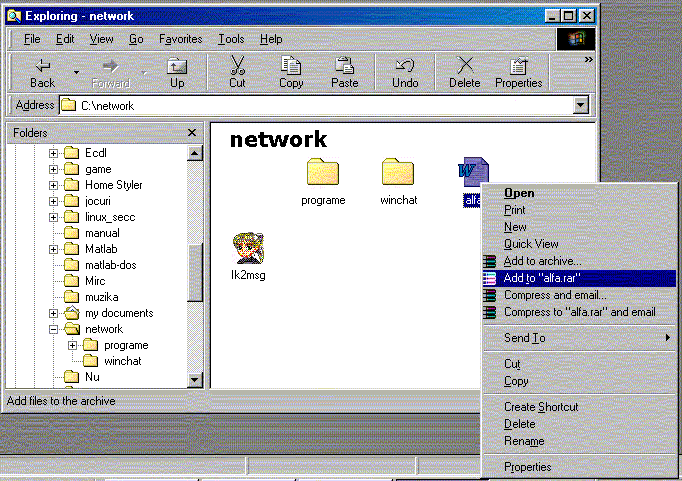
Optiunea Add to alfa.rar va crea automat in directorul de lucru curent o arhiva alfa.rar, dar fara ca noi sa mai putem umbla la optiunile de arhivare. Avantajul este ca arhivarea se face in foarte putini pasi.
Optiunea Add to archive va lansa programul WinRar ca in figura de mai jos si utilizatorul va putea alage optiunile de comprimare si asa mai departe ca in figura de mai jos.
In afara de optiunile pe care le-am vazut data trecuta mai avem in dreapta cateva casute cu optiuni. Sa vedem cateva ditre ele(cele mai importante):
- optiunea Delete files aftre archiving - va sterge dupa arhivare fisierele originale dupa care s-a facut arhivarea.
- optiunea Create SFX archive va crea o arhiva executabila. Ce inseamna acest lucru? Adica va fi creat un program ce contine atat arhiva cat si modul in care aceasta se poate extrage.Acest lucru ne este folositor atunci cand vrem sa extragem o arhiva dar nu avem instalat programul WinRar. Un simplu dublu click pe arhiva va lansa in executie arhiva alfa.exe si va fi extras fisierul alfa.doc.
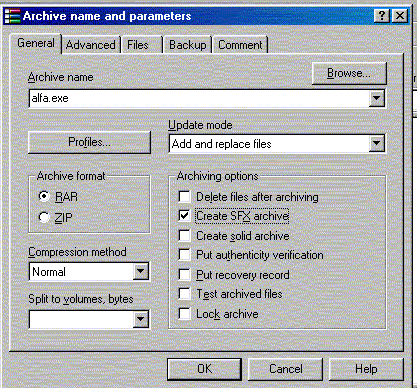
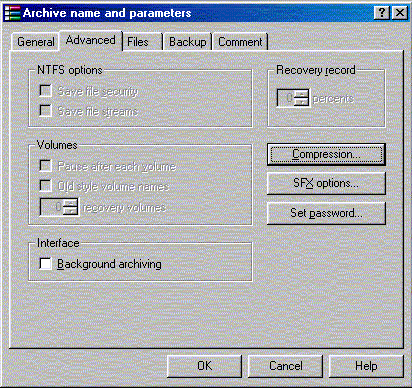
Sa analizam optiunea
set password. Cu aceasta optiune putem parola arhiva astfel incat la
extragere va trebui introdusa parola corecta. Daca se alege aceasta
optiune vor aparea doua campuri numite "Enter password" si
"Reenter pasword for verification" asa cum se vede in figura
de mai jos. Bineinteles ca in ambele casute trebuie introdusa aceeasi
parola.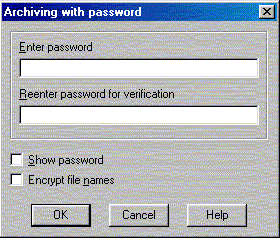
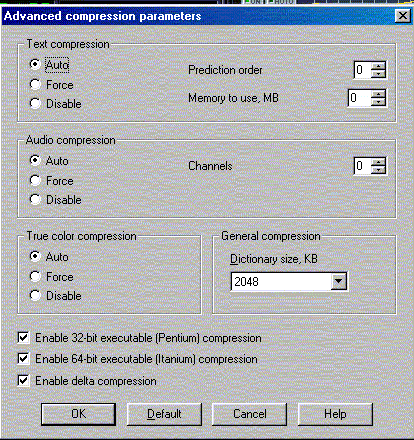
Inainte de incepe cu explicatiile este bine sa stim cateva lucruri despre metodele de arhivare. Ce vreau sa va spun. Fisierele de tipuri diferite contin informatii total diferite asa ca pentru arhivarea acestora se aplica metode diferite de compresie. Intr-un fel se comprima fisierele de tip text, in alt fel cele audio si altfel fisierele ce contin imagini. Drept urmare avem in fereastra de mai jos trei mari campuri: "Text compression" - pentru compresia text, "Audio compression" - pentru compresia fisierelor audio si "True color compression" - pentru fisierele ce contin imagini.
La fiecare din aceste campuri avem trei optiuni: Auto, Force si Disable.
Cum lucreaza aceste optiuni?
Daca este selectata optiunea auto atunci programul va detecta in mod automat daca fisierul este de tip text, iar daca este ii va aplica o compresie text.
Optiunea force face ca programul sa aplice o compresie de tip text indiferent de tipul fisierului.
Optiunea Disable nu va aplica o compresie de tip text indiferent de tipul fisierului.
In mod similar lucreaza aceste trei optiuni pentru compresia audio si pentru imagini. Aceste optiuni se folosesc combinat pentru a arhiva fisiere ce contin atat muzica cat si imagini cum ar fi clipurile sau filmele, desi nu se castiga mult spatiu.
O alta optiune importanta este casuta "Dictionary size". Pentru o compresie cat mai buna trebuie aleasa valoarea maxima din casuta