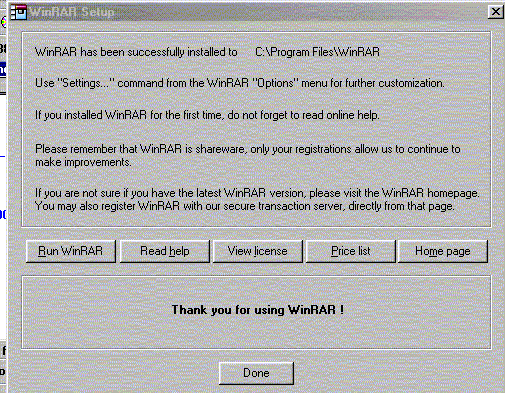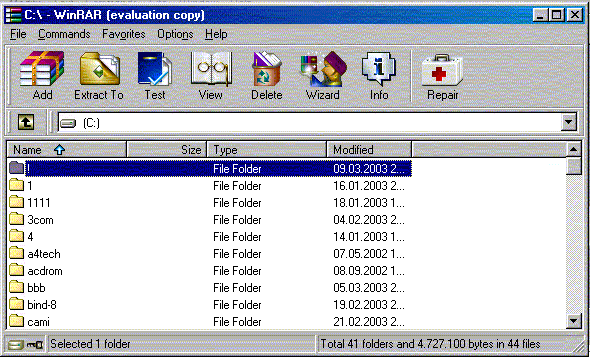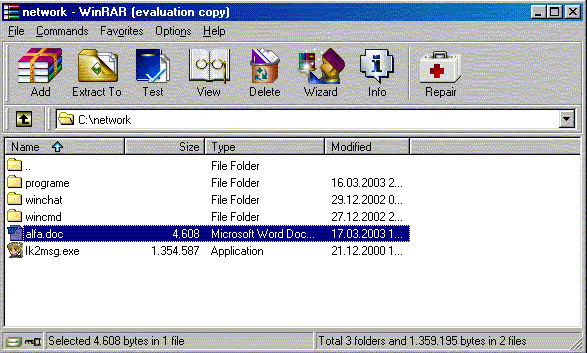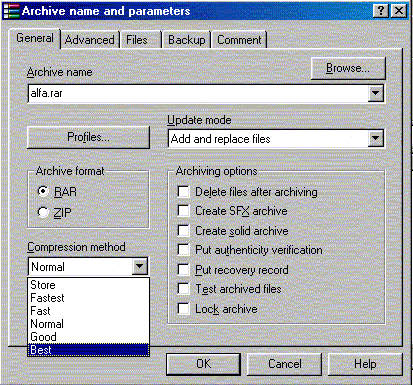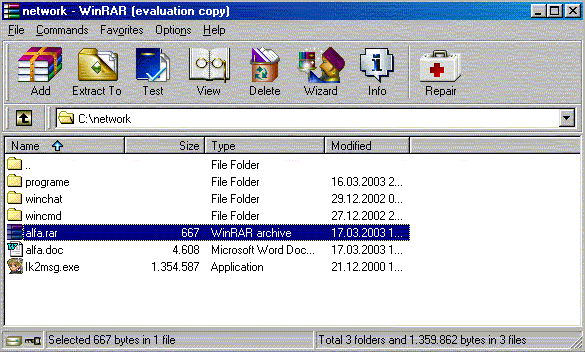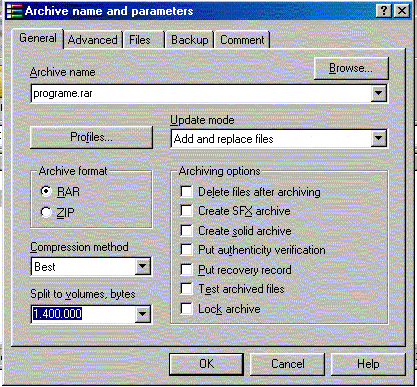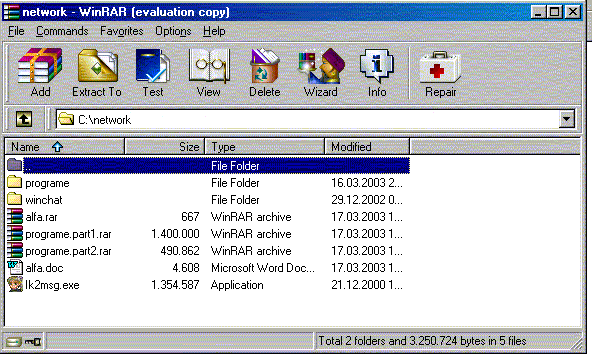Prin arhivarea unui fisier se urmareste codificarea acestuia in scopul micsorarii memoriei ocupate de acesta pe disc. Iata un exemplu concret: fie fisierul alfa.txt care are 100 Kbytes. Prin arhivare acesta devine alfa.rar(sau alfa.ace sau alfa.zip sau alfa.arj - acestea sunt cele mai raspandite tipuri de arhive) cu o marime de 25 Kbytes de exemplu. Dupa cum vedeti acest lucru este destul de util. Deoarece fisierele arhivate nu pot fi intelese de utilizator pentru a putea fi prelucrate va trebui sa fie supuse unui proces invers numit dezarhivare prin care sunt readuse la forma initiala.
In general programele de arhivare trebuiesc instalate pe computer.
Ce se intelege prin instalarea unui program?
Prin instalarea unui program se intelege configurarea acestuia(setarea unor optiuni) pentru un calculator in particular. In general instalarea unui program necestita mai multi pasi, la fiecare pas alegandu-se anumite optiuni.
Vom prezenta in continuare cateva butoane de uz general de care ne lovim la instalarea unor programe dar si in utilizarea calculatorului.
Butonul OK.
Acesta apare de obicei in ferestre ce contin mesaje de avertisment ale sistemului de operare. Sistemul consudera, ca utilizatorul a citit mesajul si va lua masurile ce se impun astfel ca fereastra cu mesajul dispare.
Butonul Cancel (anuleaza)
Acest buton anuleaza o fereastra sau inchide fortat un proces de instalare a unui program.
Butonul Browse
Se foloseste pentru localizarea unui fisier sau a unui director de pe floppy, harddisk sau CR-ROM.
Butonul Next
Deoarece am spus ca instalarea unui program se face in mai multi pasi, dupa configurarea unor optiuni, pentyru a trece la pasul urmator se apasa butonul Next.
Butonul Back
Daca in timpul instalarii unui program se apare butonul Back, prin apasarea lui utilizatorul are posibilitaea sa se intoarca la un pas anterior al instalarii si sa modifice anumite optiuni.
Butonul Finish
Acest buton se foloseste pentru a incheia cu succes instalarea unui program.
Programul WinRar
Pentru arhivarea si dezarhivarea programelor exista mai multe programe iar noi vom prezenta programul WinRar. Dupa cum ne sugereaza si numele este un program ce lucreaza cu arhive de tip rar. Win vine de la Windows, adica este facut pentru sistemul de operare Windows.
In sala radio programul se gaseste sub forma unui kit ce trebuie instalat. Acest program kit care instaleaza programul winrar pe calculator se numeste wrar30b4.exe si se afla in C:\network\programe\winrar30\wrar30b4.exe .
Cum se face instalarea ?
Sa presupunem ca programul kit se afla in C:\network\programe\winrar30\wrar30b4.exe .Cu ajutorul programului Windows Explorer lansam programul in executie cu dublu click stanga.
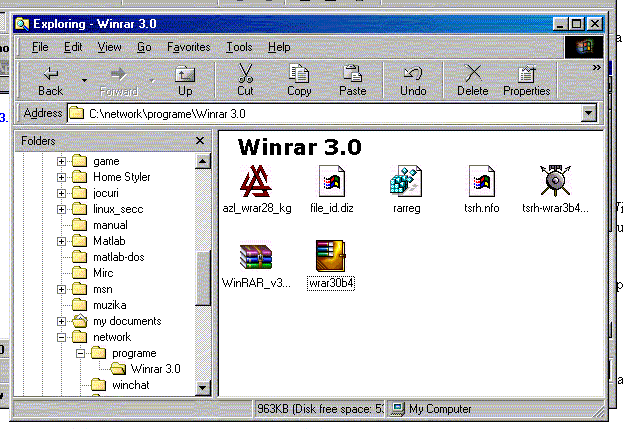
Dupa lansarea in executia apare o fgereastra ca cea de mai jos
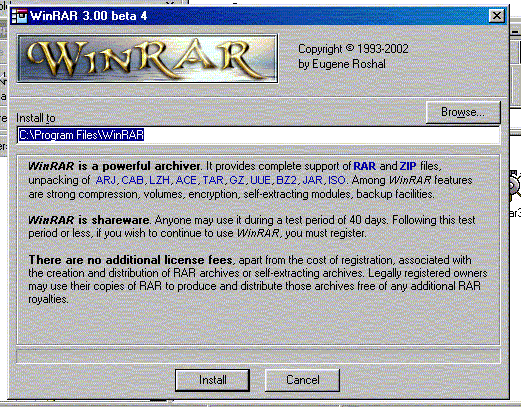
Sa analizam putin aceasta fereastra si sa incercam sa ne orientam. Observam cuvintele Install to: in satnga aproape sus. Aceasta inseamna Instaleaza in iar mai jos e trecuta calea unde se va instala programul, adica pe c:\Program Files\WinRAR. De asemenea observam si un buton Browse cu ajutorul caruia putem localiza alt director, unde sa se instaleze programul. Mai jos daca citim observa ca programul WinRar sitie sa arhiveze in forma rar si zip si sa dezarhiveze foarte multe tipuri de arhive(arj, cab, ace etc.). In continuare nu mai avem decat doua butoane: Cancel si Instal. Pentru a continua instalarea vom apasa Install.
Dupa copierea fisierelor necesare programului apare o fereastra cu optiuni.
Sa analizam aceste optiuni. In stanga sus observam cuvintele "Associate WinRar With", iar mai jos avem niste optiuni. Este vorba de tipurile de arhive ce vor fi asociate programului WinRar. In dreapta sub cuvantul interface avem trei optiuni:
- Put WinRar to Desktop - aceasta optiune va pune o iconita cu programul Winrar pe Desktop;
- Put Winrar to Start Menu - va pune programul Winrar in meniul din butonul Start;
- Create Winrar program group - va pune programul Winrar in meniul Start -> Programs
Tot in aceasta fereastra mai observam butonul Help care genereaza un un text cu instructiuni in limba engleza pentru programul Winrar.
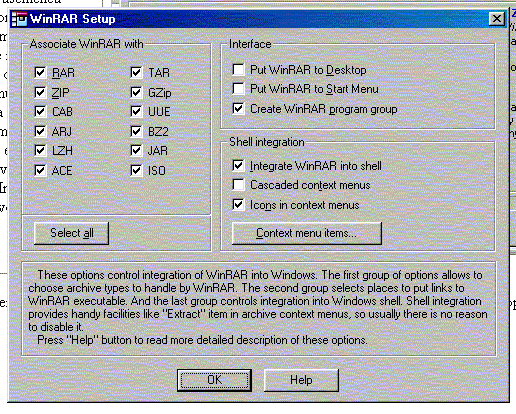
Pentru a trece mai departe apasam butonul OK.si observam o noua fereastra ca in figura din dreapta.
Observam jos de tot un buton numit Done(inseamna gata) pe care il apasam pentru a finaliza cu succes instalarea programului.
In continuare vom observa pe Desktop o noua iconita cu programul Winrar. pe care o vom executa.
In continuare vom prezenta programul Winrar si vom arhiva cu acest program un fisier numit alfa.doc ce se gaseste in directorul C:\network.