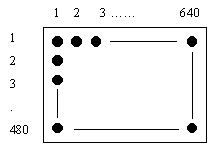 Suprafața
grafică a unui monitor este alcătuită dintro matrice de puncte numite pixeli.
Toate aceste puncte formează o imagine, a cărei calitate diferă în funcție de
numărul de puncte ce o alcătuiesc.
Suprafața
grafică a unui monitor este alcătuită dintro matrice de puncte numite pixeli.
Toate aceste puncte formează o imagine, a cărei calitate diferă în funcție de
numărul de puncte ce o alcătuiesc. Rezoluție, Adâncime de culoare,
Screen Saver, Tastatură în lb. Română
Noțiunea de rezoluție.
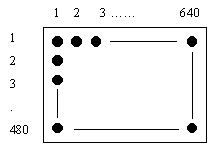 Suprafața
grafică a unui monitor este alcătuită dintro matrice de puncte numite pixeli.
Toate aceste puncte formează o imagine, a cărei calitate diferă în funcție de
numărul de puncte ce o alcătuiesc.
Suprafața
grafică a unui monitor este alcătuită dintro matrice de puncte numite pixeli.
Toate aceste puncte formează o imagine, a cărei calitate diferă în funcție de
numărul de puncte ce o alcătuiesc.
Numărul de puncte ce alcătuiesc
acea imagine se numește rezoluție.
Observați rezoluția de 640x480, unde
punctele sun mai mari.
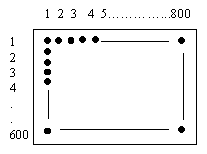
Observați rezoluția de 800x600, unde
punctele sun mai mici.
Exemple de rezoluții:
640x480
800x600
1024x768
Cu cât rezoluția este mai mare, cu atât calitatea imaginii este mai bună.
Noțiunea de adâncime de culoare.
Pentru a reprezenta o culoare calculatorul folosește un număr de culori(nuanțe) de la alb până la negru. Numărul de culori(nuanțe) între alb și negru formează adâncimea de culoare. Cu cât acest număr de culori este mai mare cu atât calitatea imaginii este mai bună.
Dacă computerul nu are suficiente culori pentru a afișa toate nuanțele unei imagini în locul acestora va pune unele apropiate ce se găsesc în paleta sa de culori, dar imaginea este deja denaturată.
Pentru a schimba rezoluția și adâncimea de culoare procedăm astfel: click dreapta pe Desktop > Properties > Settings după care va apare o fereastră ca cea din figura:
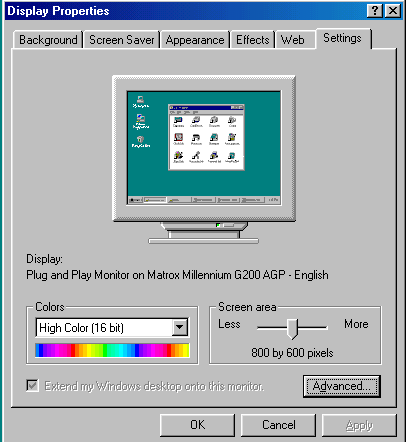
Pentru a schimba adâncimea de culoare dăm un click pe căsuța de sub cuvântul Colors și alegem altă valoare așa cum se vede și în figura de mai jos:
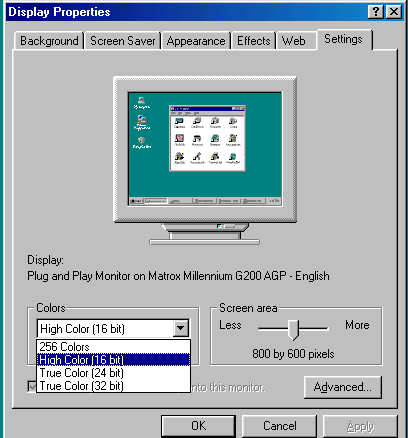
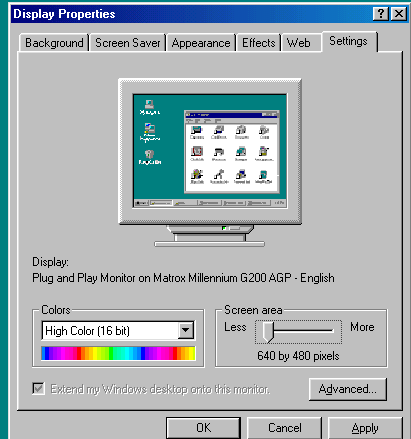 Pentru schimbarea rezoluției ducem mouseul sub cuvântul Desktop area și cu ajutorul mouseului schimbăm rezoluția.
Pentru schimbarea rezoluției ducem mouseul sub cuvântul Desktop area și cu ajutorul mouseului schimbăm rezoluția.
Pentru ca modificările efectuate să aibă efect apăsăm butonul APPLY(aplică) și apoi butonul OK. După aceea apăsăm butonul OK ca în figura:
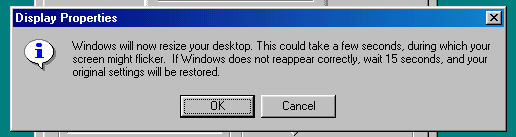
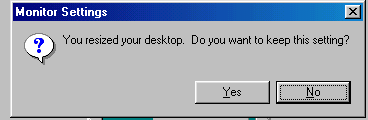
Dacă suntem mulțumiți cum arată noua rezoluție apăsăm YES, altfel NO și se revine la vechea rezoluție.
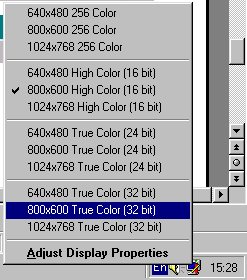
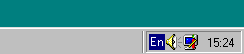
![]()
Dacă se bifează căsuța Show settings icon on task bara în bara de aplicații va apare o icoană cu ajutorul căreia putem să schimbăm foarte repede rezoluțiile prin apăsarea unui click dreapta asupra acesteia și apoi selectarea rezoluției dorite ca în figură.
Tot în această figură putem să observăm diferite rezoluții. La windows 95 există și o rezoluție pe 16 de culori.
Noțiunea de Screen saver.
Screen saver este un program ce conține o imagine sau o animație care se încarcă în memorie după o perioadă de timp determinată în care nu sa apăsat nici o tastă și nu sa mișcat mouseul.
Pentru a instala un screen saver procedăm astfel: click dreapta pe Desktop > Properties > Screen Saver și apare o fereastră ca cea din figură.
Pentru a alege unul dăm click pe căsuța de sub cuvântul Screen Saver, apare apoi o listă ca în figura de mai jos și alegem unul.
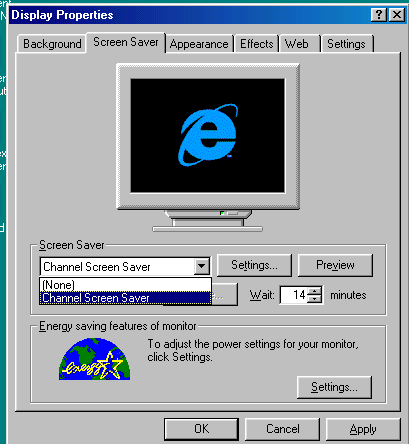
La căsuța de lângă cuvântul Wait putem configura timpul după care se va încărca screen saverul, în minute. După aceea se apasă Apply și OK.
Dacă se bifează căsuța Password protected vom putea pune o parolă pe Screen Saver. Ce înseamnă asta? După ce sa încărcat
Screen Saverul pentru a putea reveni înapoi pe Desktop va trebui să introducem parola corectă.
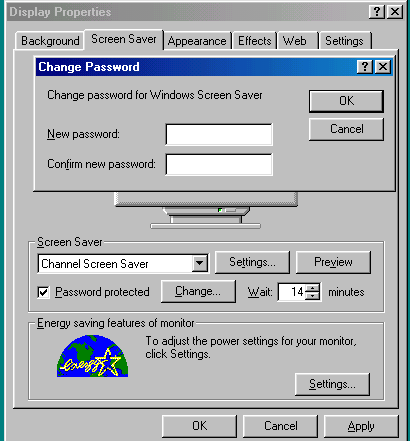
Pentru a pune o parolă apăsăm butonul Change ca în figură și introducem parola de două ori apoi apăsăm OK, Apply și iar OK.
Tastatura în lb. Română
Sistemul de operare Windows 95 ne oferă posibilitatea de a scrie diferite documente cu caractere românești(este vorba de: ă,î,â,ș,ț). Pentru a putea scrie cu astfel de caractere procedăm astfel: START -> Settings -> Control Panel -> Keyboard -> Language -> Add așa cum se vede și în figură.
După ce se apasă butonul Add se lege limba dorită ca în figura de mai jos.
![]()
![]()
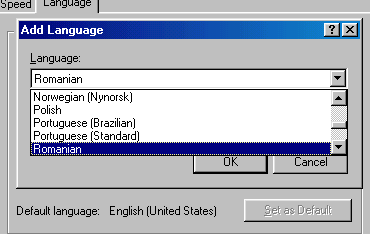
Apoi se apăsă butonul OK și apoi Apply și OK. În bara de aplicații va apare o iconiță cu prescurtarea limbii curente folosite (în cazul nostru En și Ro).
Pentru trecerea de la engleză la română și viceversa se apasă simultan Alt + Shift (este vorba despre tasta Alt din partea stângă a tastaturii). Pentru a face proba lansăm programul Word Pad după cum urmează: START > Programs > Accessories >WordPad și înainte de a scrie se apasă Alt+Shift pentru a trece la limba română. Tastele românești sunt suprapuse peste cele normale. De obicei se găsesc lângă tasta ENTER și lângă tasta BackSpace în locul simbolurilor: ; [ ] \